Comment enregistrer l’écran d’un iPhone ou d’un iPad ?
Vidéos promo & trailers d'apps
mai 8, 2012
(Mis à jour en décembre 2015)
Depuis 2012 les manières de faire une capture vidéo d’un écran iPhone ou iPad ont pas mal changées.
L’option la plus connue à l’époque pour enregistrer une vidéo de votre device iOS était d’utiliser le simulateur iPhone ou iPad de votre Mac. La vidéo étant de plus en plus utilisée pour présenter une application (que ce soit pour un App Preview, une vidéo promo ou une pub vidéo), Apple ainsi que d’autres sociétés nous ont rendu la vie plus facile.
Voici les principales options.
QuickTime Player
Cette possibilité a été introduite avec iOS 8 et OS X Yosemite, et c’est l’option que nous vous recommandons. Voici tout dont ce vous avez besoin :
- Un appareil iOS (iPhone, iPad) avec iOS 8 ou plus
- Un Mac tournant sur OS X Yosemite ou plus
- Le « Lightning cable », le cable de chargement livré avec votre iPhone ou iPad
Pas besoin de jailbreaker votre iPhone, d’une app tierce ni d’appareil supplémentaire.
Voici les différentes étapes:
- Connectez votre iPhone ou iPad à votre Mac à l’aide du lightning cable
- Ouvrez QuickTime player
- Cliquez sur Fichier puis ‘Nouvel enregistrement vidéo’
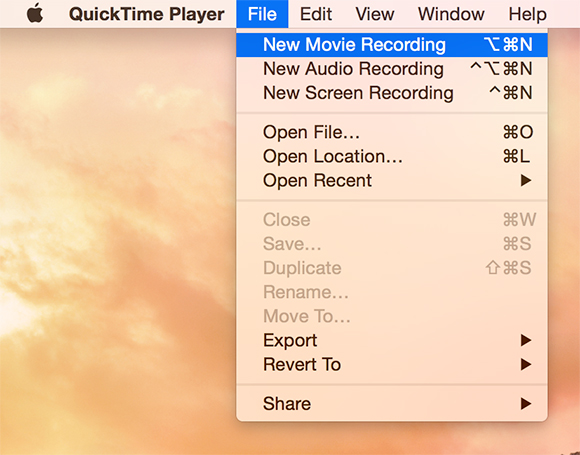
- Une fenêtre d’enregistrement va apparaitre. Cliquez sur la petite flèche à côté du bouton d’enregistrement pour faire apparaitre le menu déroulant puis sélectionner votre iPhone ou iPad.
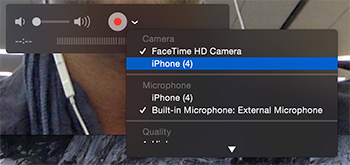
- Sélectionnez le micro de votre iPhone si vous voulez enregistrer également la musique ou les effets sonores
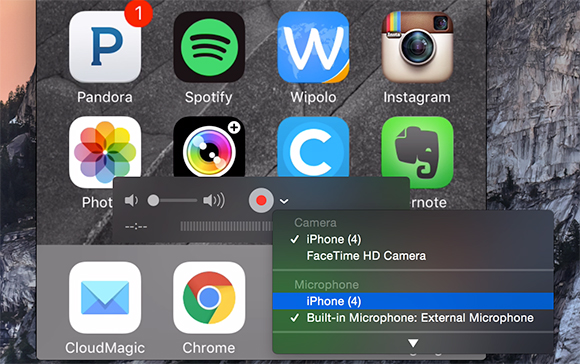
- Cliquez sur le bouton d’enregistrement et réalisez les tâches nécessaires et que vous voulez enregistrer.
- Une fois que vous avez fini, cliquez sur stop et enregistrez votre vidéo.
Astuce : en faisant Cmd + T une fois l’enregistrement réalisé, vous aurez la possibilité de sélectionner directement la partie de la vidéo que vous souhaitez conserver.
Elgato
Avant qu’Apple ne rende l’enregistrement d’un écran d’iPhone plus simple, chez Apptamin nous utilisions le « Elgato game capture » qui était surtout connu des joueurs de console.
Voici l’équipement qui était nécessaire :
- Appareil iOS (iPhone ou iPad)
- Adaptateur iPhone/HDMI (comme celui-ci)
- Câble HDMI
- Appareil Elgato game capture (en voici un récent)
Regardez la vidéo ci-dessous pour plus d’informations.
[youtube]https://www.youtube.com/watch?v=YlpzbdR0eJw[/youtube]Reflector
Nous avons aussi utilisé, au tout début, l’application Reflector (autrefois appelée Reflection). Nous l’utilisons d’ailleurs toujours pour certains tournages, en réalisant une incruste par la suite.
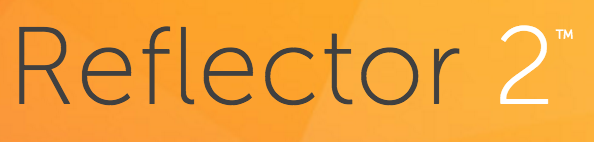
Reflector 2 coûte actuellement $14.99 et vous permet de « mirrorer » sur votre ordinateur ce qu’il se passe sur votre téléphone iOS ou Android, en utilisant AirPlay ou Google Cast. Il y a des versions Mac et Windows du logiciel.
Ce qui est bien avec Reflector c’est qu’il n’y a pas besoin de cable : juste de votre iPhone (ou votre iPad) et de votre ordinateur.
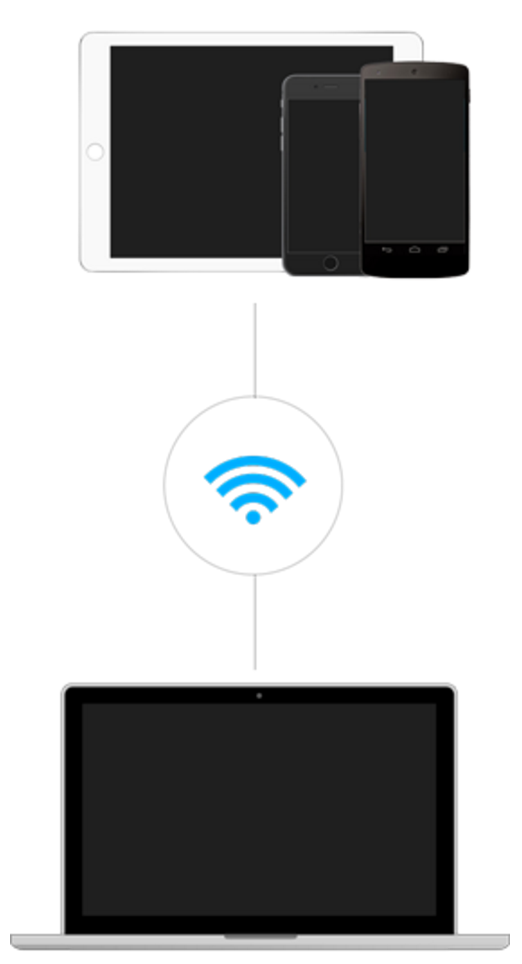
Reflector peut enregistrer votre écran d’iPhone en maximum 60fps, vous donne la possibilité d’enregistrer avec une « frame » d’iPhone ou d’iPad et permet même d’enregistrer plusieurs devices à la fois. Un bémol cependant : il n’est pas possible d’enregistrer avec une qualité aussi haute que ce que l’on peut faire avec QuickTime (1080 x1920 avec un iPhone 6 Plus par exemple).
Enregistrez directement de votre iPhone ou de votre iPad
Si vous jailbreakez votre iPhone ou votre iPad, vous aurez la possibilité d’enregistrer l’écran de votre appareil sans aucun cable ni ordinateur en utilisant l’app Display Recorder ($4.99) trouvable sur Cydia. Même si votre iPhone ou iPad est sur iOS 9 (des mises à jour sont faites régulièrement).
Plusieurs options vous permettent de définir le format vidéo et audio (le son de l’iPhone ne peut pas être enregistré), le framerate (via une échelle uniquement, vous ne pouvez pas choisir un framerate précis), si vous voulez montrer les « taps » (un cercle montrant où sont réalisées les clics) ou encore si l’iPhone est utilisé en mode portrait ou paysage.
Voici plus d’information.
Sur des versions plus anciennes d’iOS il semblerait qu’il est également possible d’utiliser l’app Shou.
Et vous, quel est votre moyen préféré pour faire un screencast de votre iPhone ou de votre iPad ?
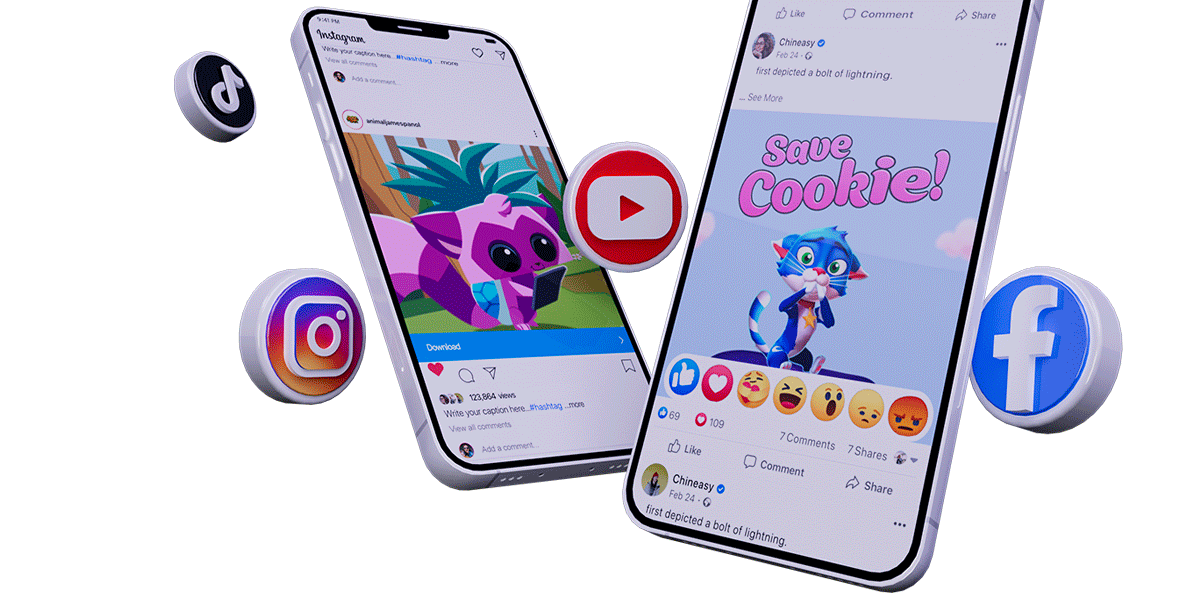
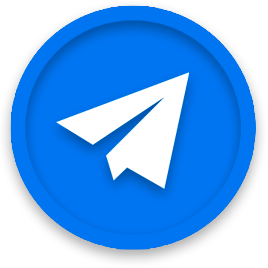
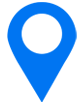
Merci !!
Mat2000IPAD Camtasia, sauf erreur, est un logiciel d’édition. Il n’est donc pas fait pour « filmer », ni faire des captures de l’iPad. Quelle est l’opération exacte que vous essayez de faire ?
Merci c’est exactement ce que je cherchais 😀