How to add localized assets on the Play Store
App Store Optimization (ASO)
November 9, 2021
Localization is a key element of ASO. But now that you’ve prepared all your localized assets, where should you go from there? Don’t worry, we’re here to help you navigate how to add all those things to your Play Store listing page!
Localizing on the Play Store
Unlike on the App Store, there are two ways to localize your Play Store listing page. You can either directly add your own translations (whether you provide them yourself or purchase them directly on the Play Console) or create a custom store listing.
Google may recommend some translations for you (a banner will appear on your Play Console with recommendations that are likely to increase installs). These are based on your app’s category and its install growth and distribution for each language compared to others in the same category.
Beware, if you don’t add translations yourself on the Play Store, Google will use its translation tool to automatically translate all your listing page’s textual content. While that can help when your localized assets aren’t ready yet, it’s always better to add your own localization to avoid relying on unchecked auto-translation that may not always be the most accurate.
However, it will provide users with the choice to view an automated translation of your app’s page or the version in the default language.
Automated translations aren’t available on the Play Store for 4 languages: Armenian, Raeto-romance, Tagalog, and Zulu.
Create a custom store listing
Custom store listings will target users according to the country they’re in. You should be aware that even though you can target several countries with one custom listing, you can only create 5 of them.
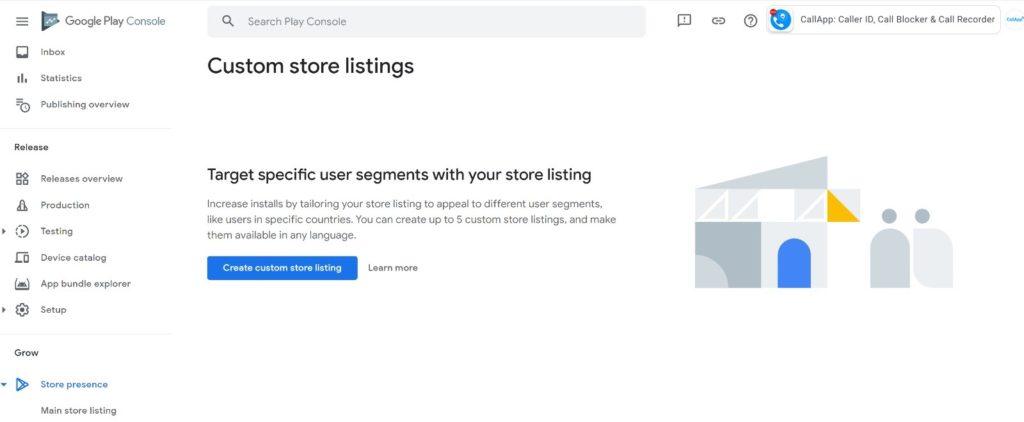
To create a custom store listing, follow these steps:
- Select an app in the Play Console
- On the menu, select Grow > Store presence > Custom store listings (your app needs to be published with a main store listing before you can create custom ones)
- Select Create custom store listing
- Fill in the details (the name in Listing details will only be visible by you and not your users, however, it can’t be edited once it exists)
- Choose the targeting segments you’re aiming for: country and/or install state
- In the App details section, you need to choose a default language (Manage translations > change default language). You can also add translations for your custom listing, you just need to select Manage your own translations
- Fill in the app details (title, short and full description)
- Upload your graphic assets in the Graphics section
- Select Create
There you go!
Add your own text translations and localized graphic assets
You can add your own translation of your listing page’s metadata in the following languages: Afrikaans (af), Amharic (am), Arabic (ar), Armenian (hy-AM), Azerbaijani (az-AZ), Basque (eu-ES), Belarusian (be), Bengali (bn-BD), Bulgarian (bg), Burmese (my-MM), Catalan (ca), Chinese (Hong Kong) (zh-HK), Chinese (Simplified) (zh-CN), Chinese (Traditional) (zh-TW), Croatian (hr), Czech (cs-CZ), Danish (da-DK), Dutch (nl-NL), English (en-AU), English (en-CA), English (en-IN), English (en-SG), English (United Kingdom) (en-GB), English (United States) (en-US), Estonian (et), Filipino (fil), Finnish (fi-FI), French (fr-FR), French (Canada) (fr-CA), Galician (gl-ES), Georgian (ka-GE), German (de-DE), Greek (el-GR), Hebrew (iw-IL), Hindi (hi-IN), Hungarian (hu-HU), Icelandic (is-IS), Indonesian (id), Italian (it-IT), Japanese (ja-JP), Kannada (kn-IN), Khmer (km-KH), Korean (South Korea) (ko-KR), Kyrgyz (ky-KG), Lao (lo-LA), Latvian (lv), Lithuanian (lt), Macedonian (mk-MK), Malay (ms), Malayalam (ml-IN), Marathi (mr-IN), Mongolian (mn-MN), Nepali (ne-NP), Norwegian (no-NO), Persian (fa), Polish (pl-PL), Portuguese (Brazil) (pt-BR), Portuguese (Portugal) (pt-PT), Romanian (ro), Romansh (rm), Russian (ru-RU), Serbian (sr), Sinhala (si-LK), Slovak (sk), Slovenian (sl), Spanish (Latin America) (es-419), Spanish (Spain) (es-ES), Spanish (United States) (es-US), Swahili (sw), Swedish (sv-SE), Tamil (ta-IN), Telugu (te-IN), Thai (th), Turkish (tr-TR), Ukrainian (uk), Vietnamese (vi), and Zulu (zu).
If you want to add a language to your app’s listing page, follow these steps:
- Go to the main store listing in the Play Console (Grow > Store Presence > Main Store Listing)
- Click on Add translations at the top of the page, then select Add your own translation text (or manage translations/manage your own translation text if you’ve already added translations)
- Under Add or remove languages select the language you’re interested in and click on Apply
- Fill in the details and save the changes
Purchase a translation for your listing page
If you don’t have your translated metadata ready, you can use Google’s App Translation Service directly in the Play Console. It will put you in contact with a vendor to manage your translation directly.
To purchase a translation in the Play Console, follow these steps:
- In the Play Console go to the Translation service (Grow > Store presence > Translation service)
- Click on Create order
- On the Select Languages page specify the source language (the one of your original text) and the target language, then click on Next
- On the Select what to translate page, select the items that need to be translated. You can select Store listing (title, short description, and full description), App strings (the text from your app but it needs to be in an XML or CSV file), Additional information (like screenshots), and Reuse translated strings from previous orders
- On the Review order you’ll see the expected completion date, before completing your order
Once you receive your translations, there are just 4 steps to apply them to your listing page:
- In the Play Console go to the Translation service (Grow > Store presence > Translation service)
- Select the row for the language you want to apply
- Click on Download to save your translation file
- Next to the language, click on Apply
Your app’s Play Store listing page is now fully localized! Do you have some tips on Play Store localization? Share with us in the comments!
- Mobile Video Monthly #38 – November 2023 - 5 December 2023
- Disturbing ads, a new trend for mobile gaming creatives? - 28 November 2023
- The Power of Holiday Marketing in Boosting Mobile Game Engagement - 21 November 2023
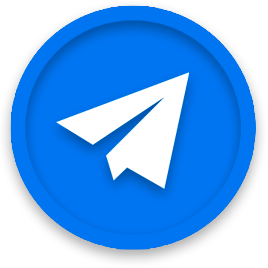
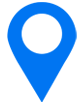
Awesome…. Your article gives very clear data…..
Very interesting… good job. Thanks for sharing such a good information……
Doing great job man… Keep it up……
Very Impressive…. Thanks for the post…..
Nice….. Very useful information……….
Your article gives very clear data
Your content is Very impressive, looks like you are also blessed with sharp writing skills. I liked the fact that it was easy to understand. Guys keep visiting Here..
Your content is Very impressive, looks like you are also blessed with sharp writing skills. I liked the fact that it was easy to understand. Guys keep visiting Here..