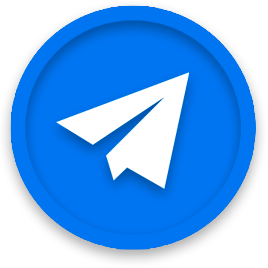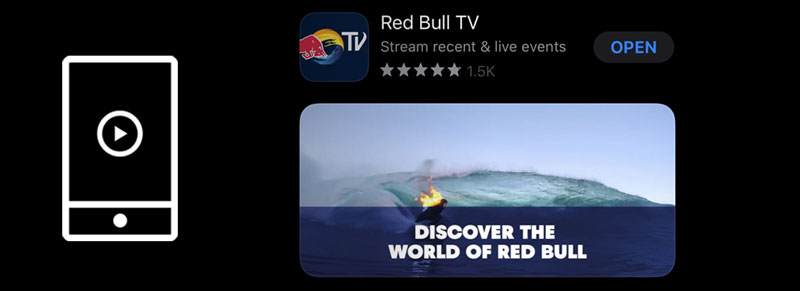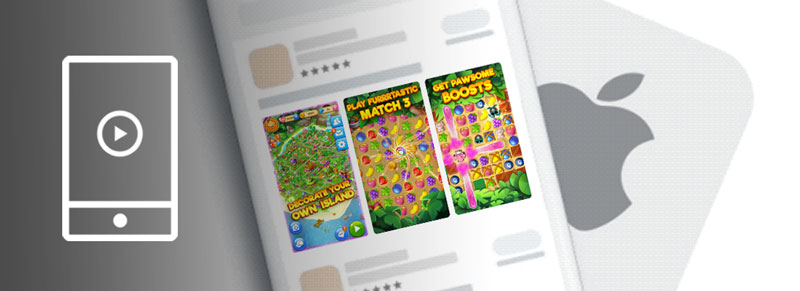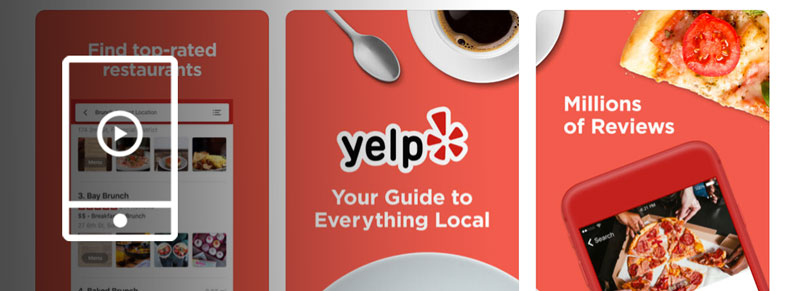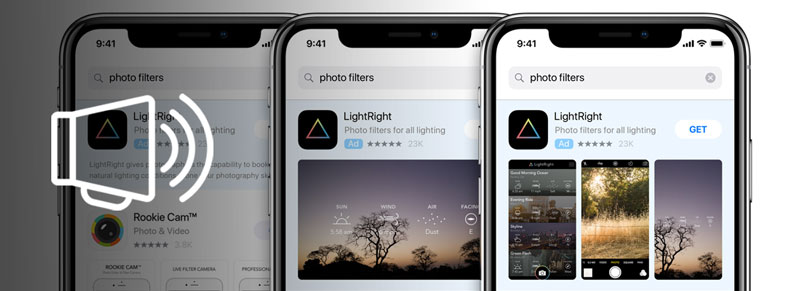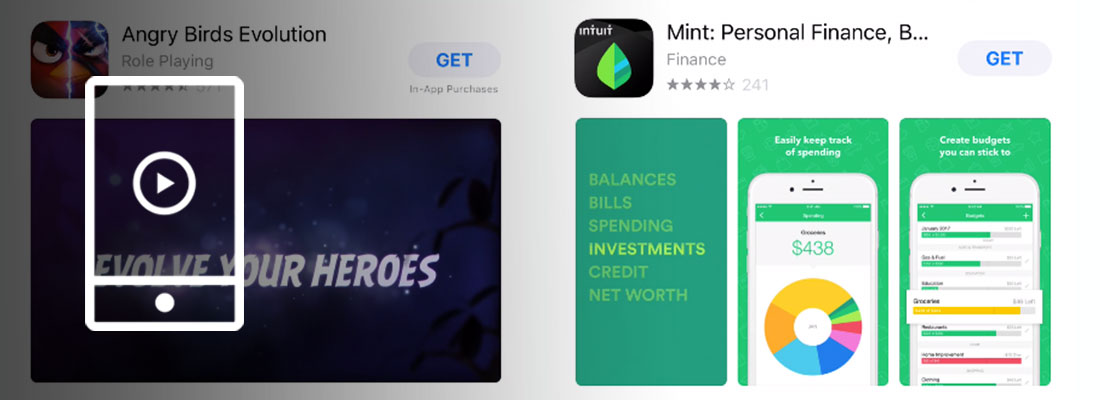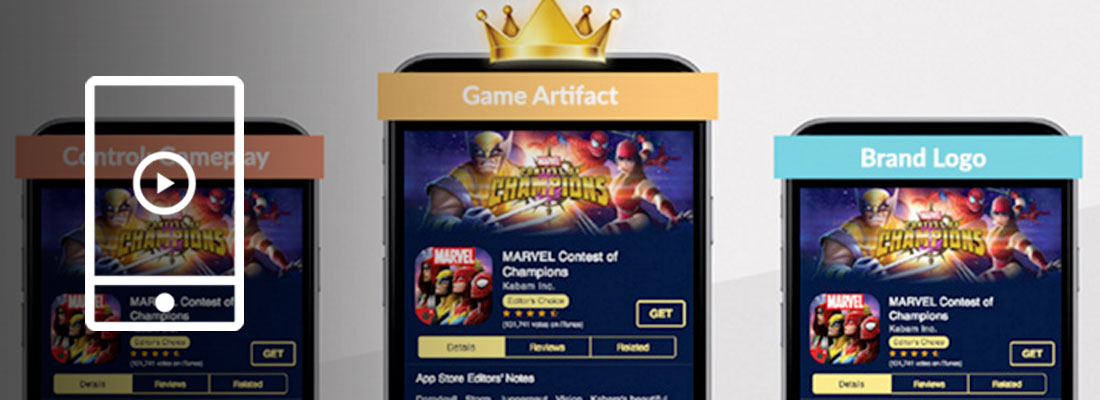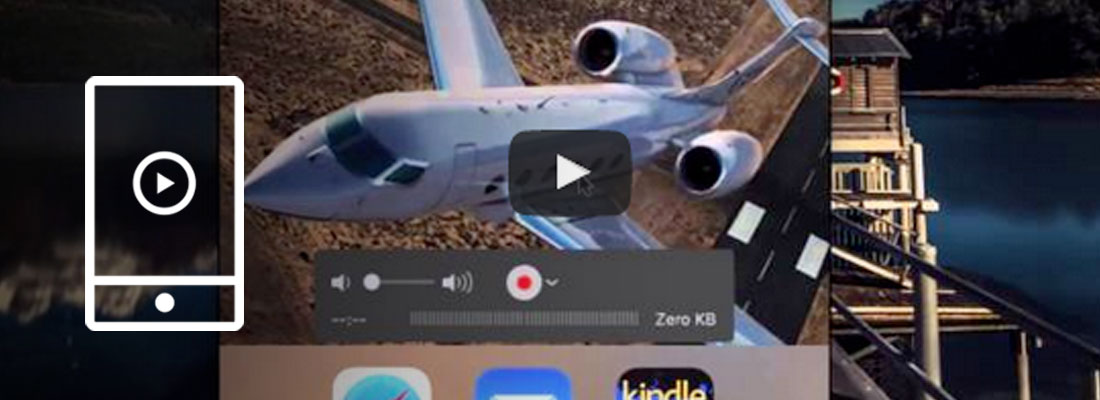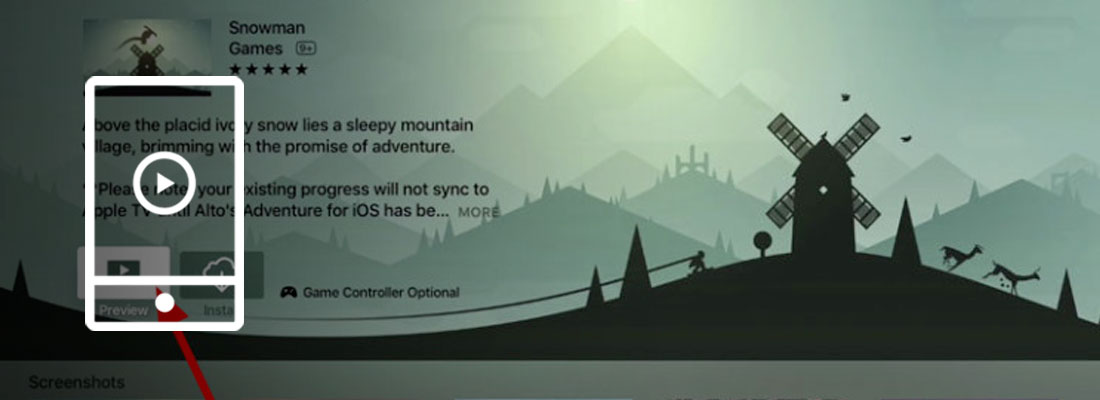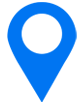How to Make Your First Apple TV App Preview Video Epic
iOS App Previews
November 29, 2018
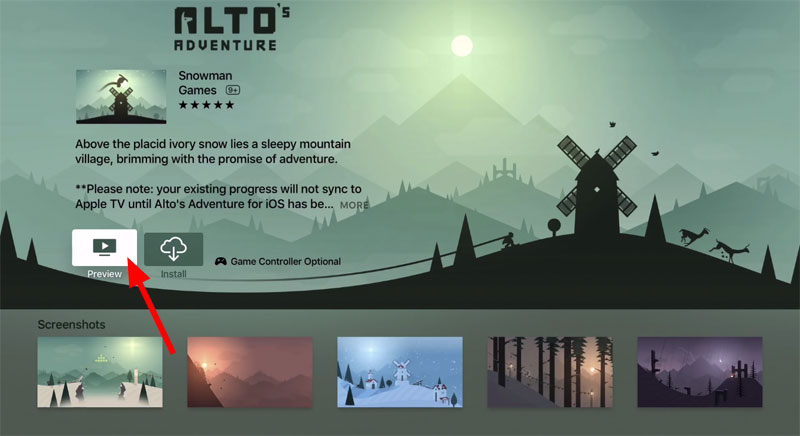
The Apple TV App Preview Video is finally here and it is an exciting opportunity for you to show off your app. But they are a little different from the App Preview videos for the Apple App Store.
In this post, we will give you the technical aspects of what your Apple TV video will need to have and what to include in your video, to give your app the best shot at getting downloaded. Then we will show you some real examples of Apple TV App Preview Videos, so you will get some ideas on how to structure your video.
Apple TV Resolution
The first thing that you will have to do is figure out what resolution to use to make your video look its best. So let’s take a quick look at the required resolutions of the different Apple platforms.
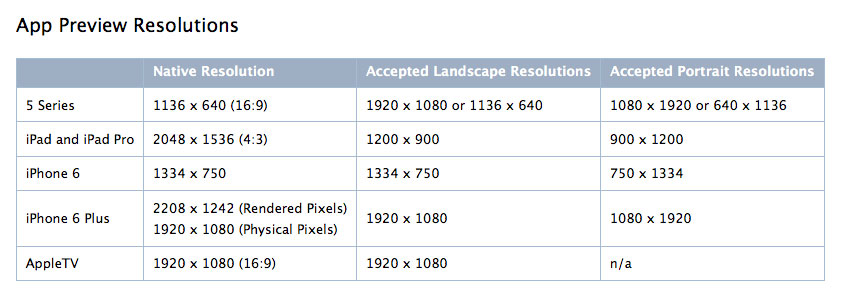
Other Differences Between tvOS and iOS
But screen resolution isn’t the only thing that is different between tvOS and iOS Preview Videos. There are a couple of new App Store Optimization elements that you have to include.
On top of App Preview Videos and screenshots, Apple TV has also introduced top shelf images. Every app must have one top shelf image. This is the image that is in the background when your app is in focus.
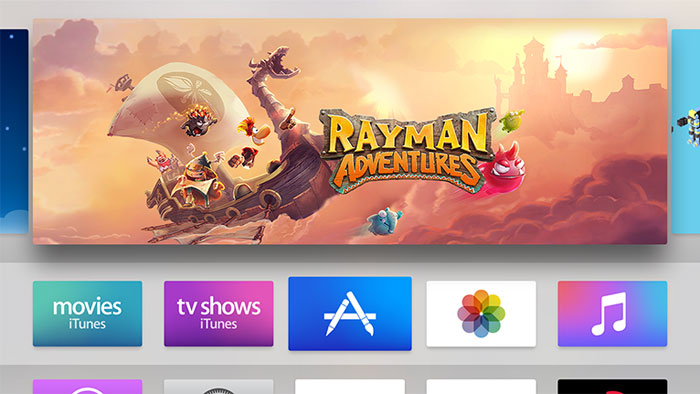
Icons in tvOS are also slightly different, in that they are rectangular (landscape), instead of square. So it might be a good idea to redesign your icon, instead of adapting your existing one to the new format.
To get all of the icon and image guidelines, read this guide.
How to Record Apple TV App Video Captures
Recording an Apple TV app is the same as recording an iPhone app. Plug your computer into Apple TV with a Lighting cable and use QuickTime to record footage from your app.
In QuickTime, go to File > New Movie Recording. Then click on the down arrow (“V”) next to the record button.
Choose Apple TV for both the Camera and Microphone. You will now see the Apple TV screen on your computer. Hit the record button in QuickTime and you are good to go.
If you need a screenshot, hit Command + Shift + 4. You will then see a crosshair. Click and drag your cursor on the screen to create a box. A screenshot will be taken of anything inside the box, when you release the mouse button.
You can also hit Command + Shift + Control + 3 to screenshot the entire screen.
Tools to Edit an Apple TV App Preview Video
Now that you have some footage recorded, it is time to edit that raw video into something you can upload to the App Store. Here are three great options that you can use, based on your budget, needs and skill level.
iMovie
This is a great option if you are just starting out, because it is free and fairly easy to use. So give iMovie a try and see how you like it.
If it is a little challenging to use, I don’t blame you. I feel the same way.
This next option will probably make things easier…
ScreenFlow
If you are willing to spend a little money, then ScreenFlow might be a good option for you. It does cost $99, but that is a small price to pay for the time you save with this program.
ScreenFlow also has its own function that can allow you to record video from iOS, so you don’t need QuickTime. Hopefully they will allow Apple TV recording soon too.
Final Cut Pro X
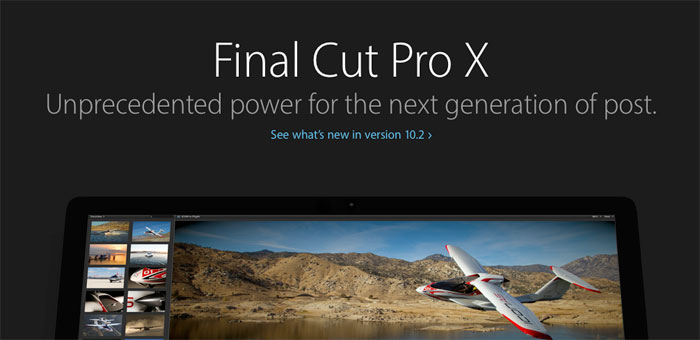
Finally, if you want to get more sophisticated, then Final Cut Pro is another option you can use. It is a little pricey (currently $299), but it is one of the best video editing programs out there.
There is definitely a learning curve with this program, so give yourself some time to get familiar with it. Even consider taking an online course, if you want to get up to speed faster.
It might be overkill for what you need, so certainly try the first two options first.
What You Should Include in Your Video
As you may know from iOS App Preview Videos, Apple is very strict on what you can and cannot include in your videos, so follow the rules. Since you are new to making an Apple TV App Preview Video, then here are our tips for making your video the best it can be.
Put Your Best Stuff First
Ideally, everyone would watch your entire video. In reality, people will probably decide to download your app (or not), before your video ends.
So put your most impressive stuff in the beginning. In fact, the first five seconds are crucial.
Don’t include menu screens, unless they show something vital about your app, like the number of choices the user will have (see example video below).
Keep Things Moving
You only have 30 seconds to show people how awesome your app is, so don’t put them to sleep. Keep your video lively from beginning to end and have some music to match.
You Don’t Have to get Fancy
Since this is your first video, don’t get too fancy. Keep things clean and simple.
Using too many transitions or corny effects will only make your video look amateur. Sticking to the basics (while a little more boring to you) will usually look much more professional.
Make Sure it Looks Good on a Big Screen
If you are used to creating App Preview Videos for mobile, you may be in for a surprise. They might not look as good on a TV. So before you launch your video, be sure to watch it, as if you are a user.
Read all the Guidelines
Finally, be sure to follow all of Apple’s guidelines. It would suck to make a video, only to find out that it does not qualify. Get all of the App Preview specs here.
Apple TV Preview Video Examples
One of the first featured Apple TV Preview Videos is for the game Alto’s Adventure. This video from 9to5Mac will give you a good look at how people will see your app and your Preview Video on the Apple TV App Store.
Since this is a new feature on Apple TV, not many apps have this yet. Here is a quote from the video:
The videos that are available right now are few and far between (0:49).
So getting your App Preview video up quickly will help you stand out from the crowd.
Here is another Apple TV App Preview Video example. This is a Preview Video that we created for SongPop.
Conclusion
This guide has given you everything you need to create your first Apple TV App Preview Video. So if you don’t have a video for Apple TV yet, then right now is the best time to get started.
To get more Apple TV marketing tips, read this post. You can also watch the official Apple TV Tech Talks videos to learn more about developing for the platform.
If you still don’t have the time or you simply want someone else to do it for you, then contact us and we are happy to see how we can help.
Got more questions about Apple TV preview videos? Let us know in the comments below…